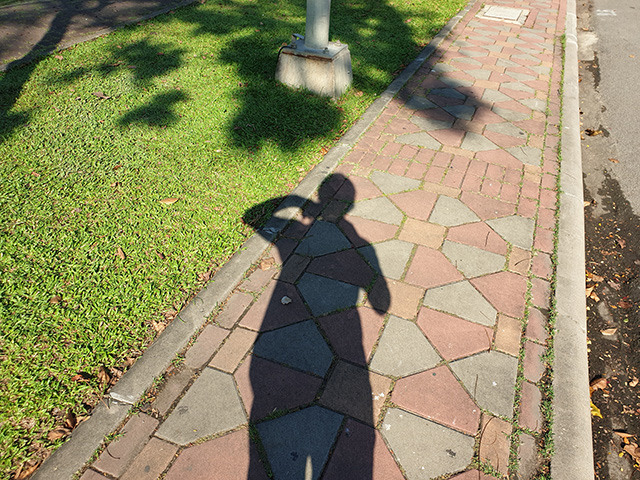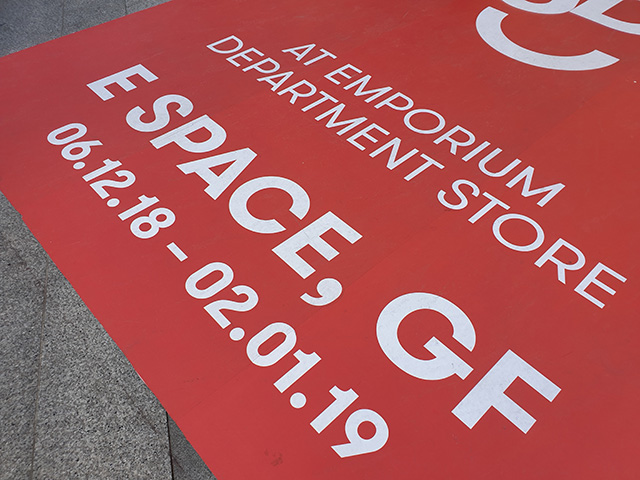เห็นเราแบบนี้แต่จริง ๆ เราเป็นคนที่ไม่ค่อยอยากได้หรืออยากซื้อ Gadget อะไรเท่าไหร่ อย่างปีนี้มีแค่ Nintendo Switch ตัวเดียวเองที่ซื้อมาเล่น Zelda ตอนแรกก็ตั้งใจว่าปีนี้จะไม่ซื้ออะไรเพิ่มละ แต่สุดท้ายความตั้งใจก็เป็นหมันเพราะอยู่ดี ๆ DJI ก็ดั๊นนนนเปิดตัวเจ้า Osmo Pocket มา จากคนที่ไม่ค่อยอยากได้อะไร แต่สำหรับเจ้าตัวนี้ พอดูงานเปิดตัวจบปุ๊บแล้วก็ตัดสินใจซื้อทันทีเลยแบบไม่ต้องคิด เพราะมันตอบโจทย์ Gadget ที่เราตามหามานานมากกกกครบทุกอย่างเลย
หลังจากรอมาเป็นเดือนและในที่สุดวันก่อน Osmo Pocket ล็อตแรกก็เข้ามาวางขายในไทย แล้วเผอิญวันนั้นเราไปอีเว้นต์แถวร้านที่ขายพอดีด้วย (ร้าน lnwgadget) พรหมลิขิตชัด ๆ ก็เลยเดินไปจัดมาอย่างรวดเร็ว เป็นการเสียเงินหมื่นที่ไวมาก 555 เจ้า DJI Osmo Pocket ก็เลยกลายเป็น Gadget ชิ้นที่สองของปีนี้ที่สอยมาครอบครองอย่างเป็นทางการคร้าบผม

นี่เล่นมันมาครบสัปดาห์ละ ลองครบทุกฟีเจอร์ที่มี อัปรูปอัปวีดีโอไปเพียบ ใครตามเฟสเราน่าจะเห็นกันแล้ว และตอนนี้ก็ถึงเวลาแล้วสำหรับรีวิวโดยละเอียดของ DJI Osmo Pocket มันมีอะไรดีบ้าง มันมีจุดอ่อนอะไรบ้าง คุ้มมั้ยกับราคา 13,500 บาท
ยาวนะ แต่ไม่ต้องบอกมั้ง น่าจะรู้กันอยู่แล้ว บล็อกนี้เขียนสั้น ๆ ไม่เป็น 555
อ่ะ เริ่ม !
แกะกล่อง
อย่างที่เห็นในภาพด้านบน กล่องมีขนาดไม่ใหญ่มากเพราะของมีไม่เยอะและยัดทุกอย่างไว้เต็มประสิทธิภาพทุกตารางเซนติเมตร อ่ะ มาดูกันว่าในกล่องมีอะไรบ้าง

ก็มี (1) ตัวกล้อง (2) เคสแข็ง (3) หัวต่อ Lighting (4) หัวต่อ USB Type-C (5) สายเคเบิ้ล USB Type A to USB Type C (6) สายคล้องข้อมือ (7) คู่มือต่าง ๆ นานาที่เราไม่เคยอ่านกัน (แต่อันนี้อาจต้องอ่านละ)
ตามนี้ครับ
ตัวเครื่อง
มาดูตัวเครื่องกันบ้าง ตัวเครื่องต้องบอกว่า DJI Osmo Pocket ถูกออกแบบมาให้ Minimal มาก แต่ก็มีทุกอย่างที่จำเป็นครบ ตัวกล้อง Gimbal หน้าจอและปุ่มควบคุม โดยขนาดตัวเครื่องก็ถือว่าเล็กมากและเบามาก (118 กรัม) สามารถถืออยู่ในมือได้สบาย ๆ

สำหรับจอเจ้าเครื่องนี้นั้นเป็นจอ Touchscreen ขนาด 1.08 นิ้ว ไม่ใหญ่ไม่เล็กแต่ก็เพียงพอที่จะมองภาพและสามารถใช้นิ้วเลือกโน่นนี่ได้อย่างไม่ลำบากนัก (ส่วนควบคุมอะไรผ่านหน้าจอนี้ได้บ้างนั้น เดี๋ยวจะมีพูดถึงในหัวข้อถัด ๆ ไป)

เนื่องจากมันถูกออกแบบมาให้ใช้งานง่าย ตัวเครื่องก็เลยมีแค่สองปุ่มเท่านั้นคือปุ่มบันทึกภาพและปุ่มเปิด-ปิดเครื่อง (แต่ปุ่มหลังสามารถทำอะไรได้หลายอย่างแล้วแต่โหมด เดี๋ยวบอก)

แน่นอนว่ามีพอร์ตที่เอาไว้ต่อกับอุปกรณ์ภายนอกด้วย ซึ่งอยู่ในรูปแบบ USB Type-C อันนี้หลัก ๆ คือเอาไว้ต่อกับคอมพ์เพื่อโอนถ่ายข้อมูลหรือว่าเอาไว้ต่อกับอุปกรณ์เสริมครับ อ้อ เอาไว้ชาร์จแบตด้วย

หน่วยความจำของเครื่องนี้เราจะใช้ microSD Card กัน ช่องเสียบทำมาให้เสียบเข้าออกง่ายตรงซ้ายล่างของเครื่องครับ

และ I/O อันสุดท้ายคือช่องสำหรับเสียบหัวต่อเข้ามือถือ ซึ่งสามารถถอดเปลี่ยนได้ มี Lightning สำหรับ iDevice และ USB Type-C สำหรับ Android ครับ โดยถ้าไม่ได้ใช้งานก็สามารถหันหัวเข้าด้านในเพื่อไม่ให้มันยื่นออกมาได้ด้วย

ทางด้านบอร์ดี้ วัสดุเป็น Plastic ABS ทนทานต่อแรงกระแทก ความร้อนและสารเคมี ลองมาหลายวันก็ไม่รู้สึกว่ามันจะเป็นรอยยังไงได้เลย วัสดุถือว่าดูดีพรีเมียมมาก ส่วนรูปทรงก็ทำมาเป็นทรงเหลี่ยม ทำให้สามารถวางบนพื้นเรียบ ๆ เพื่อตั้งกล้องถ่ายได้เลยโดยไม่ต้องมีขาตั้งเพิ่มครับ

โดยรวมต้องบอกว่าออกแบบทุกอย่างมาดีมาก ๆ ไม่ใช่ออกแบบไปงั้น ๆ ทีโอกาสน่าจับคนทำงานด้าน User Experience มาให้สัมภาษณ์มาก ๆ
สเปคกล้องและ Gimbal
Osmo Pocket มาพร้อมกล้องที่จริงจังมาก (ก็มันเป็นกล้องถ่ายวีดีโอ !) แค่โมดูลกล้องก็ใหญ่มากแล้ว เป็นก้อนเลย

สเปคกล้องมีดังนี้
- กล้องละเอียด 12 ล้านพิกเซล f/2.0
- Focal Length 4.6mm (= 25.7mm ในหน่วย 35mm Equivalent) ตัวคูณอยู่ที่ 5.6
- FOV 80 องศา
- เซนเซอร์ขนาด 1/2.3" (เท่ากับ Mavic Pro ตัวแรก)
- ถ่ายวีดีโอได้ละเอียดสูงสุด 4K/60fps ซึ่ง Bitrate อยู่ที่ประมาณ 100 Mbps (จะซื้อการ์ดต้องให้ไหวด้วย) ส่วน 1080p ถ่ายปกติได้ถึง 60fps และถ่าย Slow Motion ได้ที่ 1080p/120fps
- สามารถถ่าย RAW ได้ในสกุล DNG
- ช่วง ISO 100-3200
- เปิดหน้ากล้องได้ตั้งแต่ 1/8000 วิ ถึง 8 วิ
- Gimbal 3 แกน Pan ได้ -230° ถึง 50°, Tilt ได้ -95° ถึง 50° และ Roll ได้ -45° ถึง 45° โดยทุกแกนมีกันสั่น
เรียกว่าสเปคเหลือเฟือมากสำหรับงานถ่ายวีดีโอในสเกล Vlog ส่วนคุณภาพภาพที่ได้ออกมาจะเป็นยังไงนั้น ไว้ดูต่อไปในหัวข้อถัด ๆ ไปครับ
การ์ดที่ใช้ในการรีวิว
เขียนไว้ก่อนจะเริ่มรีวิวอะไร เพราะจะได้รู้ว่าใช้การ์ดประสิทธิภาพประมาณไหนเพื่อถ่ายงานทั้งหมดในบล็อกนี้ครับ สำหรับการ์ดที่ใช้คือ SanDisk Extreme Pro microSDXC UHS-I Card A2 ความจุ 64GB

ซึ่งตามสเปคคืออ่านได้ 170MB/s และเขียนได้ 90MB/s สามารถถ่าย 4K ได้ครับ
การเปิดเครื่อง
เปิดด้วยการกดค้างที่ปุ่มขวาประมาณ 1 วินาที เวลาที่ใช้เปิดเครื่องสั้นมาก ประมาณ 5 วินาทีนับตั้งแต่เริ่มกดเท่านั้นเอง ถามว่าทำไมเวลาเปิดเครื่องถึงสำคัญ ? ก็เพราะว่าถ้าเปิดเครื่องเร็วแปลว่ามันคุ้มค่าที่เราจะปิดเครื่องไว้ได้หากไม่ใช้งานในเวลาสั้น ๆ โอกาสพลาดชอทสำคัญ ๆ ต่ำแถมยังประหยัดแบตได้มากอีกต่างหาก
การควบคุมฟังก์ชันต่าง ๆ ผ่านตัวเครื่อง
ก็จะเห็นว่าตัวเครื่องมีปุ่มแค่สองปุ่มกับจอ Touchscreen ที่เอาไว้ควบคุมฟังก์ชันต่าง ๆ จะบอกว่าง่ายมันก็ง่ายแหละ แต่เอาเข้าจริงฟีเจอร์มันก็เยอะนะ การที่จะเลือกใช้ฟีเจอร์ต่าง ๆ ด้วยปุ่มแค่ไม่กี่ปุ่มนี่ก็เลยต้องเรียนรู้กันหน่อย ในหัวข้อนี้เราจะมาเล่าให้ฟังกันว่าเราจะ Navigate ไปยังเมนูต่าง ๆ ผ่านตัวเครื่องยังไงได้บ้าง และเราสามารถทำอะไรได้บ้างด้วยตัวเครื่องเพียว ๆ ที่ไม่ได้ต่อกับมือถือ
โดยเมื่อเปิดเครื่องเราก็จะเข้าสู่หน้าจอพร้อมถ่ายโดยอัตโนมัติ (Viewfinder)

คราวนี้มาเริ่มต้นที่ปุ่มกันก่อน การบังคับปุ่มเบื้องต้นจะมีดังนี้

กดปุ่มด้านขวา - สลับโหมดระหว่าง Photo และ Video
กดปุ่มด้านขวาสองครั้ง - เป็นการ Recenter กล้องให้มองไปข้างหน้าเมื่อเทียบกับตัวเครื่อง
กดปุ่มด้านขวาสามครั้ง - หมุนกล้อง
กดปุ่มด้านซ้าย (ปุ่มจุดแดง) - เริ่มถ่าย ถ้าเป็นภาพนิ่งก็กดทีเดียวจบ ถ้าเป็นโหมดวีดีโอก็กดทีนึงเพื่อเริ่มถ่าย และกดอีกทีเพื่อหยุด
มาที่หน้าจอ Touchscreen กันบ้าง สำหรับโหมดถ่ายรูปและถ่ายวีดีโอ ในหน้าจอ Viewfinder จะสามารถคอนโทรลได้ไม่กี่อย่าง ได้แก่

ลากแถบด้านขวามือ - Tilt กล้องให้เงยขึ้นหรือก้มลง อันนี้ต้องยอมรับว่ากดค่อนข้างยาก เวลาใช้จริงโอกาสกดติดมีแค่ 1 ใน 3 ประมาณนั้น ดังนั้นจึงไม่เหมาะกับการใช้งานระหว่างถ่าย แต่เป็นการกำหนดมุมเริ่มต้นในการถ่ายมากกว่าเพราะต้องใช้เวลา
แตะที่หน้าจอ 1 ที - โฟกัส
แตะที่หน้าจอ 2 ที - เริ่ม Track วัตถุด้วยฟีเจอร์ ActiveTrack (จะมีพูดถึงในหัวข้อถัดไป)
สำหรับเมนูออปชั่นอื่น ๆ เราจะเข้าถึงได้ผ่านทางการ "Swipe จากขอบจอ" ครับ ก็คือลากนิ้วจากขอบจอเข้าไปด้านใน ซึ่งทำได้ทั้งสี่ด้าน จะได้เมนูต่างกันออกไป เนื่องจากมันมีเยอะมากก็เลยขอพูดทีละด้านนะ
Swipe จากขอบจอด้านล่าง
เป็นเมนูที่ใช้บ่อยที่สุดเพราะเป็นฟังก์ชันพื้นฐานที่เกี่ยวกับ Gimbal โดยตรง โดยมีอยู่ทั้งหมด 4 เมนูดังนี้

ปุ่มที่สำคัญและกดบ่อยที่สุดคงเป็นการหมุนกล้องนี่แหละเพราะตอนถ่ายจริงเราจะถ่ายหน้าเราสลับกับวิวข้างหน้า แต่ก็ถือว่าใช้เวลาในการกดพอสมควร ประมาณ 2-3 วิ แนะนำให้กดปุ่มสามครั้งดีกว่า สะดวกกว่าเยอะ
ส่วนความเร็วการหมุนของ Gimbal เราสามารถปรับเป็นได้สองแบบคือ Slow และ Fast ก็ตรงตัว ตอนที่เราหันตัวเครื่องจะให้ Gimbal หมุนตามเร็วหรือช้าแค่ไหน ซึ่งก็จะเหมาะกับสถานการณ์ที่ต่างกันไป สำหรับผลการทำงานเดี๋ยวมีให้ดูกัน
สุดท้าย โหมดของ Gimbal หรือภาษาคนคือเอาไว้ปรับว่าจะให้มันหมุนในแกนไหนได้บ้าง เราสามารถปรับได้สามโหมดคือ Follow, Tilt Locked และ FPV
แต่ละโหมดนี้ก็เหมาะกับสถานการณ์ที่ต่างกันไปเช่นกันครับ ต้องใช้ประสบการณ์นิดนึงในการประเมินว่าจะใช้โหมดไหนและความเร็วแค่ไหน ภาพที่ได้ออกมาก็จะสวยงามต่างกันไป และโหมดของ Gimbal จะมีรายละเอียดและวีดีโอตัวอย่างละเอียดอยู่ด้านล่างเช่นกัน ตอนนี้โฟกัสที่เมนูก่อนเนอะ
Swipe จากขอบจอด้านขวา
เป็นเมนูที่ใช้บ่อยรองลงมา เอาไว้สำหรับ "ปรับโหมดการถ่าย" ซึ่งได้แก่ Photo, Video, Slow-Mo, Timelapse และ Panorama ครับ
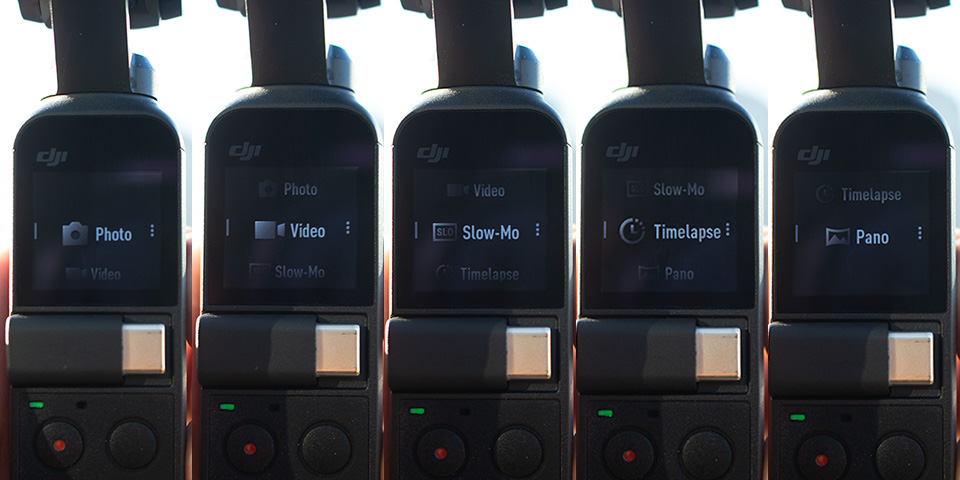
ซึ่งถ้าเราปัดขวาต่อไปอีกหน้าก็จะเป็นออปชั่นของแต่ละโหมดซึ่งจะต่างกันออกไป อันนี้เอาตัวอย่างมาให้ดูอันนึง เดี๋ยวรายละเอียดแต่ละโหมดจะขอแบ่งเป็นหัวข้อเอาจะได้ครบถ้วน
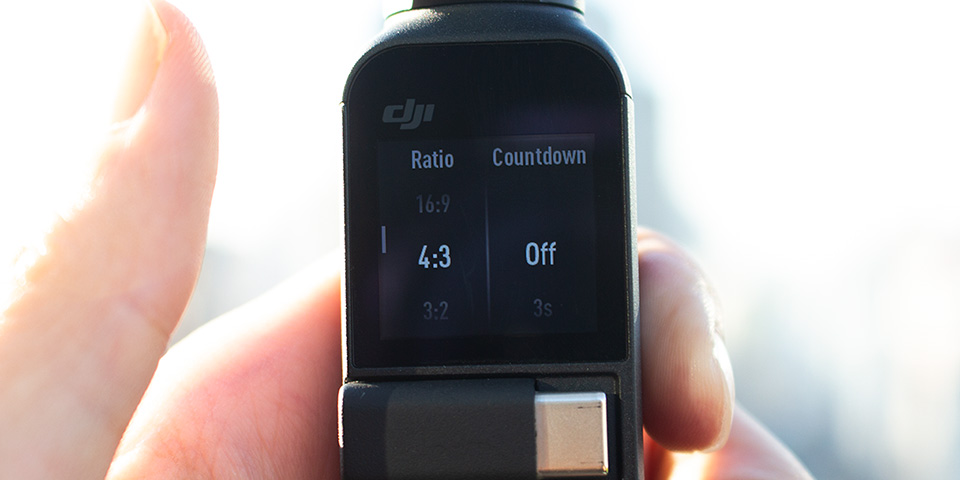
อย่างไรก็ตาม ในการถ่าย Vlog ปกติ เราก็จะสลับแค่โหมด Photo และ Video ดังนั้นแค่กดปุ่มเอาก็พอครับ จะสะดวกกว่า
Swipe จากขอบจอด้านบน
อันนี้เป็นส่วนของเมนูที่นาน ๆ จะกดที มีดังต่อไปนี้
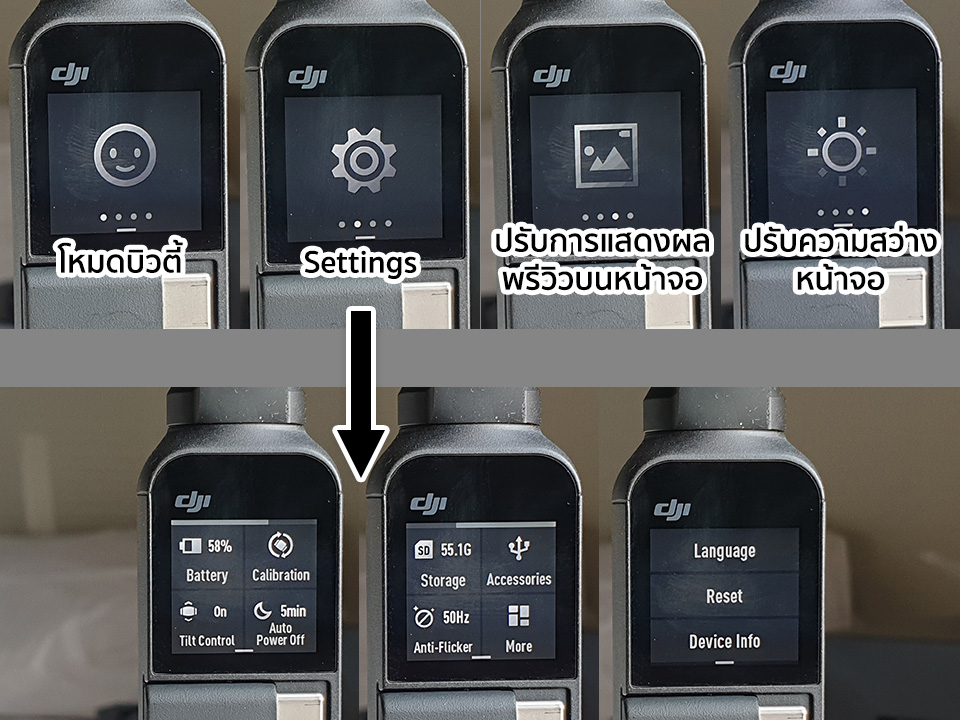
โหมดบิวตี้ - จะมีเฉพาะโหมดถ่ายภาพนิ่ง (Photo) สามารถเปิดปิดได้จากตรงนี้
Settings - เป็นเมนูเสริมของเมนูเสริมอีกทีนึง ไม่อธิบายทั้งหมดละกัน ลองดูในภาพเอาเองเลยจ้า ที่สำคัญ ๆ ก็คงเป็น Calibration ที่เอาไว้ Calibrate Gimbal กรณีที่มันเริ่มเพี้ยน ๆ วางตั้งไว้แล้วมันจะทำที่เหลือให้ และก็มี Anti-Flicker ที่เอาไว้ปรับความถี่เพื่อป้องกันการกระพริบจากแสงไฟนีออนครับ
ปรับการแสดงผลพรีวิว - โดยปกติการแสดงผลบนหน้าจอ Osmo Pocket จะเป็นภาพที่ถูก Crop เพราะหน้าจอมันเล็กมาก ก็แปลว่าภาพที่ถ่ายออกมาจะมีข้อมูลมากกว่าที่เห็นบนหน้าจอ แต่ถ้าอยากจะเห็นเต็ม ๆ ก็สามารถปรับตรงนี้ได้ แต่ภาพก็จะเล็กลงมาก แล้วส่วนที่เกินมาจะกลายเป็นสีดำ ๆ
ปรับความสว่างหน้าจอ - ตรงตัวตามนั้นเลย
อย่างที่บอกว่าเมนูนี้นาน ๆ จะเปิดที เพราะถ้าเซตอะไรไว้ก็จะเซตอย่างงั้นไปอีกนานครับ
Swipe จากขอบจอด้านซ้าย
ปัดเพื่อเข้าสู่หน้า Gallery เพื่อดูภาพถ่ายและวีดีโอที่บันทึกไว้ครับ

สามารถลบรูปทิ้งได้ด้วยการปัดจากหน้าจอด้านซ้ายอีกครั้งนึง และสามารถกดเลื่อนดูรูปอื่นด้วยการปัดขึ้นลง
โหมดถ่ายภาพนิ่ง (Photo)
ถึงแม้เราจะซื้อ Osmo Pocket มาเพื่อถ่ายวีดีโอเป็นหลัก แต่ฟีเจอร์ถ่ายภาพนิ่งก็ทำให้เราได้เห็นอะไรหลายอย่างอยู่เหมือนกัน ดังนั้นเราขอเริ่มจากการถ่ายภาพนิ่งก่อนครับ
การตั้งค่าถ่ายภาพนิ่ง
เราสามารถตั้งค่าผ่านมือถือได้สองอย่างคือ

อัตราส่วนของภาพ - มีให้เลือก 3 อัตราส่วน 16:9, 3:2 และ 4:3 ซึ่งอัตราส่วนของเซนเซอร์อยู่ที่ 4:3 ครับ ดังนั้นถ้าเลือก 4:3 ก็จะได้ภาพเต็ม (4000x3000 พิกเซล) ส่วนอัตราส่วนอื่น ๆ ก็จะได้ภาพที่ถูก Crop ทิ้ง
การนับเวลาถอยหลัง - เป็น Off โดย Default แต่ถ้าต้องการให้ตั้งเวลาถอยหลังก็สามารถตั้งได้ตั้งแต่ 1 วิ - 7 วิ ครับ
ส่วนนี่เป็นตัวอย่างภาพที่ถ่ายมาที่อัตราส่วนต่าง ๆ ครับ
จำไม่ได้ละว่า Default มันตั้งค่าภาพมาที่อัตราส่วนไหน น่าจะ 16:9 มั้ง ส่วนตัวชอบตั้งให้เป็นอัตราส่วนเต็ม (4:3) ไว้ แล้วค่อยมา Crop เอาทีหลังครับ
ตัวอย่างภาพ
เอาตัวอย่างภาพที่ถ่ายในสภาพแสงต่าง ๆ มาให้ดูกัน โดยขอเอามาเทียบกับภาพที่ถ่ายจาก Note 9 เพื่อดูความแตกต่างครับ (คลิกแต่ละรูปเพื่อดูภาพเต็ม)
โดยรวม Osmo Pocket เก็บภาพได้คมชัด และส่วนใหญ่จะออกมาในแนว Contrast จัด ซึ่งสวยดี แต่ปัญหาใหญ่ ๆ คือ Dymamic Range นั้นทำได้แย่กว่ามือถือมาก จะเห็นได้ว่ารูปที่มีแสงหลากหลายในภาพเดียวกัน ภาพจะไม่สามารถเก็บภาพได้ครบทุกส่วน ดูรูปแรกที่เป็นลูกบอลน่าจะเห็นชัดสุด Note 9 ยังเก็บฟ้าได้สวยงาม แต่ Osmo Pocket นั้น Over Exposure ไปเรียบร้อย
ถ้าให้สรุปโดยภาพรวมของคุณภาพภาพที่ได้ เราคงให้ความเห็นว่า
Osmo Pocket ไม่ได้เกิดมาเพื่อถ่ายภาพนิ่งจริงจังครับ
มันมี Lighting Condition เพียงไม่กี่แบบที่ Osmo Pocket ถ่ายออกมาได้สวยงามสมบูรณ์ ที่เหลือมือถือ High-End ทำได้ดีกว่าทั้งหมด รวมถึงเรื่องการโฟกัสอะไรงี้ด้วย สำหรับภาพนิ่งเราเลยแนะนำให้ถ่ายด้วยมือถือมากกว่าครับ ให้เก็บ Osmo Pocket ไว้ถ่ายวีดีโอจะดีกว่า
ซึ่งจริง ๆ ภาพที่ได้จากวีดีโอก็จะออกมาเหมือนกับภาพนิ่งแหละ คือ Dynamic Range ต่ำ ถ้าถ่ายย้อนแสงก็หน้ามืด ถ้าหน้าไม่มืดก็จะไม่เห็นด้านหลัง แต่ยังไงภาพรวมในฐานะวีดีโอก็ยังออกมารับได้ครับ (ไว้ค่อยไปดูตัวอย่างวีดีโอในส่วนถัด ๆ ไป)
Depth of Field
เนื่องจากกล้องชัตเตอร์ค่อนข้างกว้าง (f/2.0) แถมเซนเซอร์ยังถือว่าใหญ่พอสมควร (1/2.3") ทำให้กล้อง Osmo Pocket ทำ Depth of Field ออกมาได้ดีทีเดียวครับ นี่เป็นตัวอย่าง
แต่ระยะก็ต้องได้ด้วย ถ่ายไกลไปยังไงก็ไม่ละลายโนะ และอีกอย่างที่สำคัญคือ "ต้องโฟกัสติดด้วย" ดังนั้นมาดูเรื่องระยะโฟกัสกัน
ระยะโฟกัส
ระยะใกล้สุดที่กล้อง Osmo Pocket สามารถถ่ายแล้วยังโฟกัสติดอยู่ที่ประมาณ 10 ซม. อันนี้คือใกล้สุดครับ
แต่ปัญหาก็มีอยู่บ้าง เคยไปโฟกัสในสวน ทั้ง ๆ ที่จิ้มไปที่ดอกไม้ แต่กลับไปโฟกัสด้านหลังก็เจอบ่อย
ซึ่งระยะนี้และความยากในการโฟกัสเท่านี้ก็อาจจะต้องลุ้นกันหน่อยว่าภาพถ่ายวัตถุที่เราต้องการจะชัดตามหวังมั้ย (จอก็เล็กนิดเดียว)
NightShot ถ่ายกลางคืนไม่ต้องใช้ขาตั้ง
ถ้าพูดถึงการถ่ายภาพกลางคืนให้สว่างชัด ทางเทคนิคมันคือการ "เปิดชัตเตอร์ทิ้งไว้นาน ๆ" ถ้ามืดมากหน่อยก็อาจจะเป็นหลักวินาทีเลยทีเดียว นั่นเป็นเหตุผลว่าทำไมภาพถ่ายกลางคืนมันถึงใช้เวลาถ่ายนานกว่าปกติ รวมถึงถ้ามือสั่นเพียงเล็กน้อยก็ทำให้ภาพเบลอได้แล้ว
แต่นั่นไม่ใช่ปัญหาของ Osmo Pocket เพราะด้วยความสามารถของ Gimbal ที่เกิดมาเพื่อกันสั่นโดยเฉพาะ ทำให้เราสามารถถ่ายภาพกลางคืนได้อย่างคมชัดถึงแม้จะต้องเปิดชัตเตอร์นานถึง 3 วินาทีก็ตามโดยไม่ต้องมีขาตั้งกล้องเลย (เอาแบบเซฟ ๆ ก็ 2 วิ แต่ถ้ามือนิ่งหน่อยก็ 3 วิได้) อย่างภาพนี้ถ่ายด้วย ISO 100 เปิดหน้ากล้อง 3 วินาที ถือถ่ายด้วยมือเปล่าไม่มีอุปกรณ์เสริมครับ กดดูได้เลย
ก็อาจจะมีสั่น ๆ อยู่บ้าง แต่ก็ถือว่าใช้งานได้ คุณสมบัตินี้ถือว่าอำนวยความสะดวกมากให้ทั้งคนทั่วไปและมือโปรเลยทีเดียว เวลาถ่ายก็ไม่ต้องคิดอะไรมาก ถือถ่ายได้เลยเดี๋ยวภาพก็ดีเอง
ความสามารถของโหมดบิวตี้
ก็อย่างที่บอกด้านบนว่ามันเปิด Beauty Mode ได้ (สำหรับการถ่ายภาพนิ่งเท่านั้น) ก็เลยเอาผลลัพธ์มาให้ดูกันครับ
สำหรับตอนถ่ายก็ใช้เวลาพอสมควร ประมาณ 3 วินาทีกว่าจะเสร็จ คุณภาพก็ยังไม่ค่อยเป็นที่น่าพอใจเท่าไหร่ พอถู ๆ ไถ ๆ ไปได้ เอาจริงถ่ายรูปปกติแล้วไปแต่งในมือถือเอาน่าจะดีกว่า
การถ่ายแนวตั้ง/แนวนอน
ถึงแม้การถือปกติเราจะถ่ายในแนวนอนกัน แต่ถ้าอยากจะถ่ายแนวตั้งก็ทำได้เหมือนกัน วิธีก็ง่าย ๆ แค่พลิกมือถือให้อยู่แนวนอน แล้วเลนส์จะปรับไปเป็นการถ่ายแนวตั้งทันทีครับ

ประโยชน์มีมั้ย ? จริง ๆ ก็มีประโยชน์ทั้งการถ่ายภาพนิ่งและวีดีโอนะ เพราะทุกวันนี้วีดีโอแนวตั้งเป็นที่ยอมรับแล้วโดยเฉพาะอย่างยิ่งใน Social Network ทั้งหลาย
โหมดถ่ายภาพนิ่งแบบพาโนรามา (Pano)
ก่อนจะไปต่อเรื่องวีดีโอ เราก็ขอพูดถึงการถ่ายภาพนิ่งให้หมดก่อนเนอะ อันนี้เป็นอีกโหมดที่เราสามารถถ่ายภาพนิ่งได้ "พาโนรามา" หรือการถ่ายหลาย ๆ ชอทแล้วเอามารวมกันครับ ซึ่งการที่ Osmo Pocket มันมี Gimbal ทำให้เราไม่ต้องทำอะไรเลย แค่ถือนิ่ง ๆ แล้วเดี๋ยวมันจะหันไปถ่ายให้เองโดยอัตโนมัติ สบายยยย
การตั้งค่าโหมดพาโนรามา
เราสามารถเลือกได้สองโหมดคือ 180° และ 3x3 เป็นแค่อย่างเดียวที่เลือกได้ ส่วนรายละเอียดอื่น ๆ เช่น ขนาดภาพ พวกนี้เราเลือกไม่ได้ครับ

มาดูผลทีละโหมดกัน
Pano 180°
เป็นการถ่าย 4 รูป ในแนวระนาบ จากซ้ายไปขวา ถือไว้แล้วมันจะถ่ายครบ 4 รูปเป็นอันจบ นี่คือผลลัพธ์
ถือว่า Stitch ได้เนียนมาก เนียนจนดูไม่ออกเลยว่าตรงไหนคือรอยต่อ แต่ถึงเวลาจริงโหมดนี้ก็ไม่ค่อยมีประโยชน์เท่าไหร่ รูปมันยาวจนไม่รู้จะเอาไปทำอะไร ฮ่า ๆ
Pano 3x3
อันนี้เป็นโหมดที่มีประโยชน์หน่อยเพราะผลลัพธ์ออกมาในอัตราส่วนที่ใช้งานได้จริง เป็นการถ่ายรูปทั้งหมด 9 รูป เป็นตาราง 3x3 แล้วรวมออกมาเป็นภาพเดียวครับ และเช่นเดียวกัน ถือไว้เฉย ๆ เดี๋ยวมันหันเอง นี่เป็นผลลัพธ์จ้าา
ได้มุมเป็นมุม Wide มีการ Distort ของภาพตามสไตล์ Panorama ทำการ Stitch ได้เนียนมากเช่นกัน แต่ถ้าแสงไม่เท่ากันก็อาจจะมีการสว่างหรือมืดเป็นส่วน ๆ ได้ ลองจิ้มดูผลภาพเต็มดูได้ครับ
ประยุกต์ 3x3 ทำ Wide-Angle Selfie
พอเราเอา 3x3 มาถ่าย Selfie เราก็จะได้ภาพถ่าย Selfie ในมุม Wide หรือที่ DJI เรียกว่า Wide-Angle Selfie ครับ นี่เป็นตัวอย่างค้าบบบ
ความยากนิดหน่อยก็คือต้องอยู่นิ่ง ๆ ราว 5 วินาที ซึ่งถ้าฉากหลังคนอยู่ไม่นิ่งก็จะได้ภาพหลอน ๆ แบบนี้
จะบอกว่าชอบโหมดนี้มากกกก ถ่ายแล้วดูมีอะไรเสมอ ใครได้มาครอบครองก็ลองเล่นดูนะ ๆ
รูปถูกเก็บแยกและต้องมารวมในมือถือ
สิ่งที่ต้องรู้นิดนึงคือ ภาพที่ถูกถ่ายในโหมดนี้จะถูกเก็บแยกเป็นแต่ละช่อง เช่น 3x3 ก็จะเก็บเป็น 9 ภาพ อยู่ใน Folder /DCIM/PANO
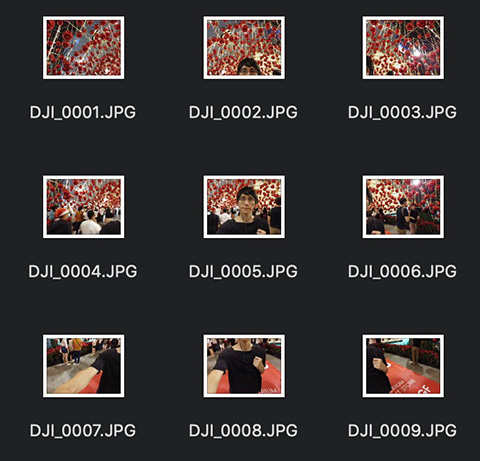
โดยภาพเหล่านี้ไม่ได้ถูก Stitch ในตัว Osmo Pocket แต่อย่างใด เราเลยไม่สามารถดูภาพผลลัพธ์ผ่านหน้าจอ Osmo Pocket ได้ ถ้าอยากจะดูต้องต่อกับมือถือแล้วให้มัน Stitch ภาพผ่านแอป ฯ DJI Mimo ครับ ดังนั้นถ้าจะ Backup รูปก็อย่าลืม Backup รูปเหล่านี้ในโฟลเดอร์ PANO ด้วยนะ !
ยังอัปขึ้น Facebook เป็น 360° Photo ไม่ได้
เท่าที่ลองเหมือน Facebook จะยังไม่เห็นว่ารูปพวกนี้เป็น 360° Photo นะ ถ้าอัปก็จะได้เป็นแค่ภาพธรรมดาครับ
โหมดถ่ายวีดีโอ (Video)
เอาหละ มาถึงการถ่ายวีดีโอกันบ้าง ตัวสำคัญหละจุดนี้ เพราะหลังจากใช้เจ้า Osmo Pocket มาสักพักนี่สามารถพูดได้เลยว่ามันเกิดมาเพื่อ Vlogger โดยเฉพาะ ก็มาดูกันว่าการถ่ายวีดีโอผลลัพธ์เป็นยังไงและมีลูกเล่นอะไรบ้างครับ จัดปายยยย
การตั้งค่าถ่ายวีดีโอ
แน่นอน เริ่มต้นด้วยการตั้งค่าตามธรรมเนียม สำหรับโหมดวีดีโอเราสามารถความละเอียดได้สองขนาดคือ 1080p และ 4K ซึ่งทั้งคู่มีอัตราส่วน 16:9 ครับ ส่วน Frame Rate เราสามารถเลือกได้ระหว่าง 30fps และ 60fps
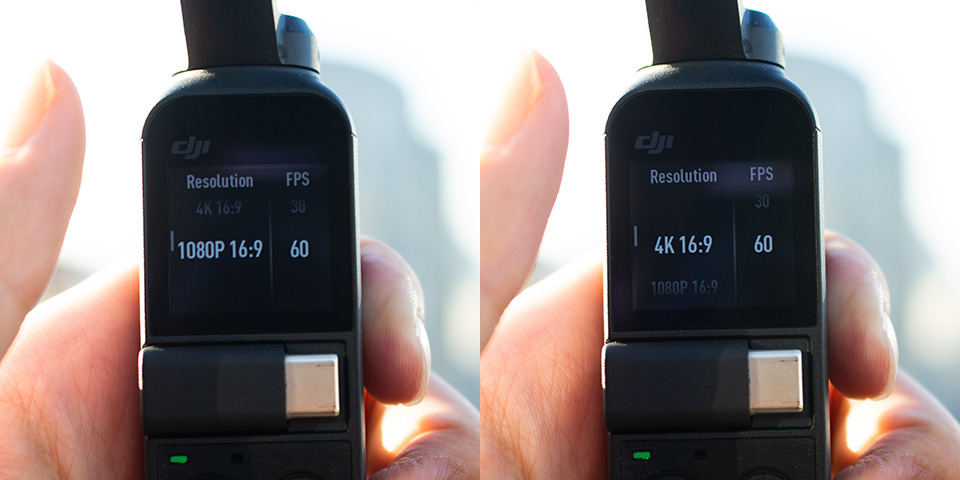
จริง ๆ เมนูด้านบนเราจะสามารถปรับความคมชัดของภาพให้เป็น Super Fine ได้ด้วย (คือคมชัดมาก) แต่จะสนับสนุนเฉพาะการถ่ายแบบ 1080p ครับ และการถ่าย Super Fine นั้นจะทำให้เครื่องร้อนมากด้วย ไม่จำเป็นอย่าเปิดใช้นาน
สำหรับในการถ่ายคุณภาพธรรมดา (Fine) ตัว Bitrate ของ 1080p/60fps จะอยู่แถว ๆ 40-80Mbps ส่วน 4K/60fps จะดึงขึ้นได้สูงสุด 100Mbps ดังนั้นถ้าใครจะถ่ายวีดีโอพวกนี้ก็เตรียมการ์ดความเร็วสูงไว้ด้วยนะครับ แล้วก็ซื้อความจุสูง ๆ ไว้ด้วย ไม่งั้นอัดแป๊บเดียวก็เต็มแล้ว แหะ ๆ
ตัวอย่างวีดีโอในสภาพแสงต่าง ๆ พร้อมทดสอบไมค์
นี่เป็นตัวอย่างวีดีโอที่เราไปอัดมาในสภาพแสงต่าง ๆ ครับ ซึ่งวีดีโอเราอัดที่ความละเอียด 1080p/60fps ส่วนไมค์ไม่มีการต่อภายนอก ใช้ของตัวเครื่องเลย แล้วก็โอนวีดีโอไปตัดต่อด้วยแอป ฯ DJI Mimo บนมือถือแล้วก็อัปขึ้น YouTube ทันที มาดูกันว่าเป็นยังไงบ้าง
เริ่มต้นด้วยสภาพแสงจ้า
ส่วนนี่เป็นแสงตอนเย็น
อันนี้เป็นแสงกลางคืนใน Condition ต่าง ๆ
สุดท้ายเป็นแสงกลางคืนแบบจัดไฟครับ
โดยรวมขอให้ข้อสรุปตามนี้
ข้อดี
- ภาพคมชัดดี ถ้าสภาพแสงดีนี่ภาพสวยมาก ๆ
- ถ้าปรับโหมดการถ่ายถูกต้อง ภาพนิ่งและเนียนมาก ตอนถ่าย Vlog นี่แทบไม่ต้องมองกล้องเลย มันหันตามหน้าเราเองอัตโนมัติ
- การปรับแสงตอนเปลี่ยนจากในร่มไปกลางแจ้งหรือตรงกันข้ามทำได้ดี ไม่ต้องกังวลใด ๆ ถ่าย ๆ ไปเดี๋ยวก็สวยเอง
- เก็บภาพกลางคืนได้ดีในระดับน่าพอใจ ขนาดไปถ่ายในสวนสาธารณะมืด ๆ ก็ยังเห็นภาพชัด Noise ก็ไม่เยอะมากด้วย
- ไมโครโฟนเสียงชัดเจนดี ถึงแม้ว่ารอบข้างจะมีเสียงรบกวนเยอะ แต่มันก็อัดเสียงเราได้อย่างถูกต้อง
ข้อเสีย
- FOV แค่ 80 องศา ทำให้มุมมองการเก็บภาพค่อนข้างแคบ
- มีปัญหาเรื่องแสง Over Exposure พอสมควร คือปัญหาเดียวกับภาพนิ่ง ไม่สามารถเก็บภาพของสภาพแวดล้อมได้ครบ โดยเฉพาะอย่างยิ่งตอนถ่ายกลางแจ้ง
- การถ่ายย้อนแสงทำให้หน้าดำ มันเลือกปรับแสงเกลี่ยทั่วภาพมากกว่าแสงที่หน้าเรา แต่ก็จะค่อย ๆ ดีขึ้นตามเวลา
- โฟกัสติดบ้างไม่ติดบ้าง บ่อยครั้งมากที่มันไปโฟกัสด้านหลัง ก็น่าจะเห็นจากวีดีโอด้านบนครับ นี่น่าจะเป็นปัญหาที่ใหญ่สุด
- หน้าจอ Over และ Contrast จัด ทำให้บางทีมองไม่ออกว่าภาพที่ออกมามันมืดหรือสว่างแค่ไหน ก็ต้องใช้ประสบการณ์กันนิดนึงถึงจะจินตนาการได้ครับ
ซึ่งถึงจะมีข้อเสียอยู่บ้าง แต่ภาพรวมแล้วต้องบอกว่า ทุกอย่างออกมาในเกณฑ์ที่น่าพอใจมาก สามารถถ่ายเป็น Vlog ขึ้น YouTube หรือเฟสบุ๊คได้สบาย ๆ คุณภาพเกินคำว่าดีไปเยอะครับ
ยังไม่จบแค่นี้ ข้างบนนี่แค่เอาคุณภาพภาพในสภาพแสงต่าง ๆ มาให้ดูกัน แต่จริง ๆ มันยังมีลูกเล่นอีกเพียบที่ทำให้การถ่ายสนุกขึ้นและดูโปรขึ้นมาก มาดูกันว่าเราทำอะไรได้บ้างในการถ่ายวีดีโอด้วย Osmo Pocket ครับ
กล้องหมุนตามใบหน้าด้วยฟีเจอร์ FaceTrack
ถือเป็นฟีเจอร์พื้นฐานที่ทำมาตอบโจทย์ Vlogger จัง ๆ เพราะทันทีที่เราหันหน้ากล้องเข้าหาตัวเอง มันก็จะทำการตรวจจับหาใบหน้าและหมุนกล้องตามทันที ดังนั้นตอนที่เราเดินไปถ่ายไปถึงจะหมุนตัวก็ไม่ใช่ปัญหา มันจะหันกล้องตามเราเอง อันนี้ลองตั้งกล้องไว้เฉย ๆ แล้วดูว่ากล้องจะหมุนตามดีแค่ไหนครับ
อย่างที่บอก มันตอบโจทย์ Vlogger มากจริง ๆ เราสามารถประยุกต์ฟีเจอร์นี้ไปถ่ายอะไรได้หลายแนวเลย เช่น ถ้าอยู่ในห้องครัวที่แล้วจะถ่ายตัวเองทำอาหารซึ่งต้องเดินไปเดินมา ก็ให้ FaceTrack นี่แหละคอยหันกล้องตามเรา
กล้องหมุนตามวัตถุด้วยฟีเจอร์ ActiveTrack
แล้ว Track อย่างอื่นนอกจากหน้าได้มั้ย ? ตอบว่าได้ครับ อันนี้เป็นฟีเจอร์ที่ชื่อว่า ActiveTrack สามารถกดสองครั้งบนหน้าจอเพื่อระบุว่าอยากให้ Track อะไร อันนี้มาลองดูกันว่ามัน Track ได้แม่นและไวแค่ไหน
และเพื่อความสนุก ก็เลยแอบทดสอบโหด ๆ ด้วยการตั้งกล้อง Track ที่โลโก้ Emquartier แล้วลองขยับกล้องแรง ๆ ดูผลคือ ...
อย่างกับภาพนิ่ง ! ฟีเจอร์นี้เราสามารถประยุกต์ไปใช้ทำอะไรได้เพียบ เช่น การทำ Hyperlapse เดินเข้าหาวัตถุจากที่ไกล ๆ แล้วให้มันหมุนหาแบบโปร ๆ ไว้ถ้าทำเสร็จแล้วจะลองเอามาอวดบนเพจนะ
โหมดของ Gimbal
เคยเขียนแบบคร่าว ๆ ไว้แล้วด้านบน ขอ Recap อีกทีว่า Gimbal มีอยู่ 3 โหมดด้วยกันดังนี้
Follow - หมุนตามในแกนก้มเงยและซ้ายขวา แต่ไม่มีการหมุนภาพในแกน Roll
Tilt Locked - ทำการล็อคองศาการหมุนในมุมก้มเงยไว้ ก็จะกลายเป็นว่าขยับได้แกนเดียวคือซ้ายขวา
FPV (First Person View) - หมุนตามทุกแกนไม่มีล็อคเลย
ซึ่งจะบอกว่ามันสำคัญมากที่จะต้องรู้ว่าแต่ละโหมดต่างกันยังไงและเหมาะสมกับสถานการณ์ไหนบ้างเพื่อที่จะเลือกให้ถูกกับวีดีโอชอทนั้น ๆ เพื่อให้เห็นภาพว่าทั้งสามโหมดต่างกันยังไง เราขอเอาผลการทำงานของของทั้งสามโหมดมาให้ดูกันครับ
แต่ละโหมดเหมาะสมกับสถานการณ์ที่ต่างกันไป อย่าง FPV นี่มันทำมาเพื่อสู้ GoPro ตรง ๆ เอาไปติดเสื้อติดหมวกแล้วกลายเป็น Action Cam สลับโหมดนั้นไปเลยถ้าต้องการภาพมุมมองบุคคลที่หนึ่ง แต่ถ้าโหมดที่ต้องการมองไปรอบ ๆ แบบเรียบ ๆ เช่นตอนถ่าย Vlog ก็ใช้ Follow หรือถ้าต้องการให้ภาพนิ่งมากไม่มีการก้มเงย ก็ใช้ Tilt Locked เช่น ตอนวิ่ง จะได้ภาพที่ดูโปรเหมือนกล้องถ่ายหนังเลย
ทั้งนี้ สิ่งที่ต้องโน้ตไว้อย่างนึงคือ โหมด FPV จะไม่สามารถเปิดการแทรคหน้า (FaceTrack) ได้นะนะนะนะ
ความเร็วของการ Follow
ตอนถ่ายงานจริง ๆ เราจะมีการหมุนไปหมุนมาอยู่เรื่อย ๆ และเราก็สามารถกำหนดได้ว่าตอนที่เราหมุนตัว Osmo Pocket จะให้กล้องมันหมุนตามเร็วแค่ไหน ซึ่งปรับได้สองค่าคือ Slow และ Fast ครับ มาดูความแตกต่างของทั้งสองความเร็วกัน
ก็จะเห็นว่า Fast นั้นค่อนข้างกระตุกกระแทก แทบใช้จริงไม่ได้ ถ้าจะใช้ก็ใช้ร่วมกับฟีเจอร์ FaceTrack หรือ ActiveTrack เท่านั้นครับ ส่วนการถ่ายแบบใช้มือหมุนเองแนะนำให้ปรับเป็น Slow ไว้เสมอน่าจะดีที่สุดครับ
โหมดถ่ายวีดีโอสโลโมชั่น (Slow-Mo)
หนึ่งในโหมดการถ่ายวีดีโอที่ชอบมาก ๆ ของ Osmo Pocket คือความสามารถในการถ่ายวีดีโอแบบ Slow Motion ภาพออกมาดูเท่ดี โดยคุณภาพภาพเดียวที่มันถ่ายได้คือ 1080p/120fps ซึ่งสุดท้ายมันจะถูกบันทึกเป็น 30fps นั่นแปลว่ามันจะสโลว์ได้ที่ 4X นั่นเอง
องศาภาพ
การถ่ายวีดีโอ Slow Motion นั้นมีมุม FOV ที่แคบลงไปอีก เพราะว่ามันใช้เซนเซอร์เท่าจริง (1920x1080) ซึ่งคิดเป็นเพียงแค่ 1/4 ของเซนเซอร์ทั้งหมดเท่านั้นเอง

ดังนั้นตอนจะถ่าย Slow Motion จะต้องถ่ายจากระยะที่ไกลกว่าปกติพอสมควรครับ และภาพที่ได้จะไม่ได้คมเหมือนการถ่ายภาพหรือวีดีโอซึ่งใช้เซนเซอร์เต็มอันครับ
ตัวอย่างวีดีโอ Slow Motion
สิบปากว่าไม่เท่าตาเห็น ขอเอาวีดีโอ Slow Motion ในสภาพแสงต่าง ๆ มาให้ดูกัน เริ่มต้นด้วยตอนกลางวันก่อน
ส่วนอันนี้แสงตอนเย็น
ส่วนอันนี้ตอนกลางคืนครับ
โดยรวมภาพออกมาน่าพอใจสำหรับการถ่ายสนุก ๆ แต่คงเอาไปใช้ทำโปรดักชั่นจริงจังอลังการอะไรไม่ได้ครับ ส่วนกลางคืน Noise ก็เยอะตามสภาพเพราะมันเป็นการใช้เซนเซอร์ตามจริงนั่นเอง
Bitrate
ข้อมูล Technical นิดนึงแต่เผื่อมีคนอยากรู้ สำหรับวีดีโอ Slow Motion จะบันทึกอยู่ที่ 25Mbps ครับ ซึ่งน่าจะเพราะพอเป็น 4X จะได้ชนลิมิตของการ์ดที่ 100Mbps ไม่งั้นอัดไม่พอ
พูดอีกอย่าง ... ถ้าจะอัด Slow Motion ก็คงต้องใช้การ์ดดี ๆ เช่นกัน ไม่ใช่แค่ 4K ละ แนะนำว่าถ้าซื้อ Osmo Pocket มาก็ซื้อการ์ดดี ๆ ไปเลยครับ
โหมดถ่ายวีดีโอ Timelapse
อันนี้เป็นโหมดสุดท้ายแล้วสำหรับการถ่ายวีดีโอ ซึ่งเป็นอีกโหมดที่ชอบมากเพราะผลลัพธ์ออกมาเท่มากมาย Timelapse หรือการตั้งกล้องให้ถ่ายทุก ๆ ช่วงเวลาที่กำหนดแล้วเอามาต่อกันเป็นวีดีโอนั่นเอง
ตอนเป็นมือถือก็ชอบถ่ายนะ แต่มือถือมันไม่อำนวยกับการถ่าย Timelapse เท่าไหร่ ถ่ายแล้วร้อนมากกกก แต่พอเป็น Osmo Pocket ที่เกิดมาเพื่อเป็นกล้องถ่ายวีดีโอ ก็เลย Optimize ตรงนี้ไว้เรียบร้อย ตอนถ่ายก็เลยไม่ร้อนอะไรเลย ใช้งานได้ปกติมาก แถมไม่กินแบตเท่าไหร่ด้วยครับ
การตั้งค่าโหมด Timelapse
สำหรับการถ่าย Timelapse มีอยู่สองโหมดด้วยกันคือ Timelapse และ Motionlapse ซึ่งสามารถเลือกได้ด้วยการปัดหน้าจอไปทางขวาอีกรอบนึงหลังเลือก Timelapse แล้ว
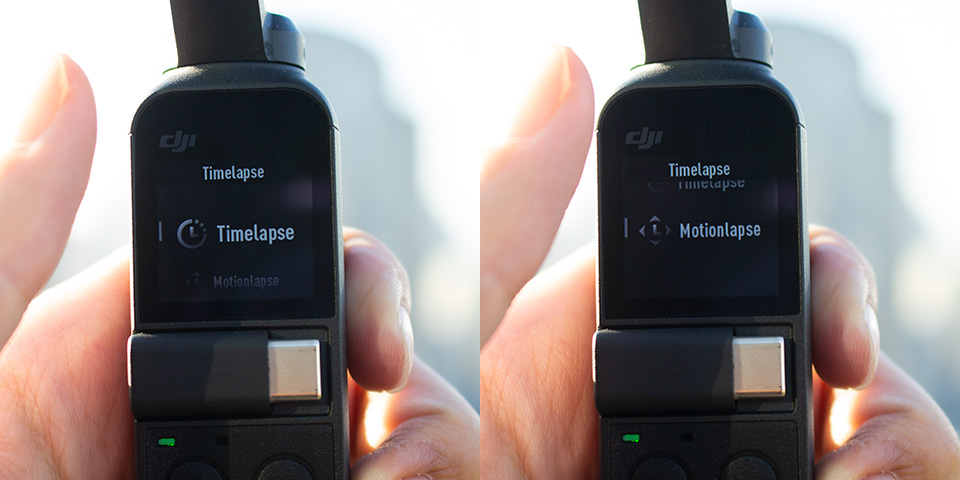
และพอเข้าสู่โหมดพร้อมถ่ายแล้ว เราก็จะสามารถกดที่หน้าจอเพื่อกำหนดเวลาที่ห่างของแต่ละภาพ (Interval) ซึ่งมีให้เลือกตั้งแต่ 3 วินาทีไปจนถึง 60 วินาที รวมถึงยังสามารถกำหนดระยะเวลาท่ีจะถ่าย (Duration) ได้อีกด้วย ซึ่งจะเลือกเป็นอนันต์ก็ได้ คือถ่ายจนกว่าเราจะกดหยุด หรือถ้าอยากระบุเวลาก็มีให้เลือกตั้งแต่ 5 นาทีไปจนถึง 5 ชั่วโมงครับ
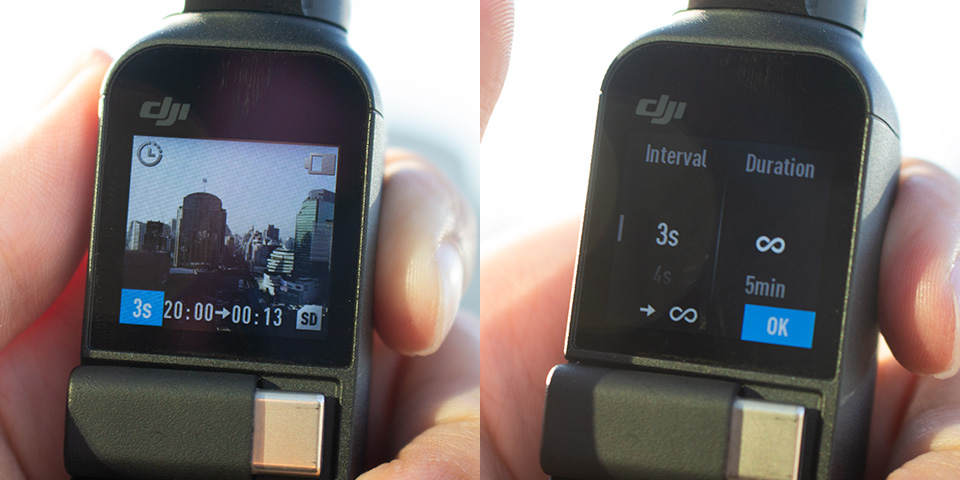
มาดูผลการทำงานแต่ละโหมดกัน
โหมด Timelapse ปกติ
ก็เป็นการตั้งถ่ายปกติ ไม่มีอะไร ถ้าเปรี้ยวใจก็ตั้งบนพื้นเรียบ ๆ ไว้ได้เลย ไม่ต้องใช้ขาตั้งกล้อง

ความเท่เล็ก ๆ คือ พอเราเริ่มถ่าย มันก็จะล็อค Gimbal ไว้เลย หากเราไปเผลอชนมันจนขยับ ภาพก็จะไม่สะเทือนไปด้วย อ่ะ มาดูผลลัพธ์กันดีกว่า เริ่มจากสภาพแสงดีครับ
อันนี้ถ่ายตอนเย็น ๆ
ส่วนอันนี้เป็นตอนกลางคืนครับ
โหมดนี้ชอบมากจริง ๆ คุณภาพภาพก็ออกมาอย่างจัดเต็ม สภาพแสงเปลี่ยนมันก็เปลี่ยนตามเองอัตโนมัติ (เช่นถ่ายตอนพระอาทิตย์ตกจนถึงมืดก็ออกมาดี) นี่เผลอเป็นไม่ได้ ต้องคอยถ่าย Timelapse เก็บไว้เรื่อย ๆ เผื่อได้ใช้งานในอนาคต
แต่ความโปรมันไม่ได้หยุดแค่นี้ มีอีก ! เพราะ Timelapse อ่ะมือถือไหนก็ถ่ายได้ นี่อุตส่าห์มี Gimbal แล้วก็ใช้ให้เป็นประโยชน์หน่อย มาต่อกันกับโหมด Motionlapse
โหมด Motionlapse
ไหน ๆ Osmo Pocket ก็มี Gimbal ที่หมุนไปมาได้แล้วเนอะ งั้นเอางี้ ทำให้มัน "หมุน" ตอนถ่าย Timelapse ไปด้วยเลยสิ ! และนี่แหละครับคือ Motionlapse เป็นการกำหนด "เส้นทางการหมุนกล้อง" ให้กับตอนถ่าย Timelapse คือไม่ใช่การให้กล้องหันไปทางเดียวกันตลอดเวลา แต่เป็นการกำหนดได้ว่าจะให้กล้องเริ่มหันไปที่ตรงไหนและไปจบที่ตรงไหน แล้วมันจะค่อย ๆ หมุนไปทีละนิด ๆ จนจบ
ตอนเริ่มถ่ายก็จะมีให้กำหนดจุดได้เลยว่าจะให้ Gimbal เริ่มต้นจากตรงไหน ซึ่งตรงนี้เราสามารถใช้ "มือหมุนหัว Gimbal" ไปยังจุดที่ต้องการได้เลย (หมุนได้ทั้งสามแกนเลยนะ) พอได้จุดเริ่มต้นก็แตะหน้าจอทีนึง แล้วก็ทำแบบเดิมสำหรับจุดสิ้นสุด จากนั้นก็เริ่มถ่ายได้

นี่คือผลลัพธ์ที่ได้ครับ
ก็จะเห็นว่ามันดูโปรขึ้นมาก ๆ ลองไปเล่นดูกันได้นะ
ต่อกับมือถือเพื่อเข้าถึงฟังก์ชันเต็ม
ที่อธิบายมาทั้งหมดด้านบนเป็นฟีเจอร์ที่สามารถกดได้จากตัวกล้องครับ แต่จริง ๆ มันยังไม่หมดแค่นั้น เพราะมันยังมีฟีเจอร์อื่นอีกที่สามารถใช้งานได้ เพียงแต่ต้องเชื่อมต่อเข้ากับมือถือก่อนผ่านแอป ฯ DJI Mimo
สำหรับ DJI Mimo จริง ๆ มันเป็นแอป ฯ ที่ต้องติดตั้งตั้งแต่แรกอยู่แล้วเพื่อ Activate กล้อง แต่เราไม่ได้เขียนไว้เพราะตอน Activate แคปเจอร์จอไม่ทัน ... 555 ก็คิดว่าทุกคนน่าจะทำกันได้ งั้นข้ามมาเรื่องการใช้งานเลยละกันเนอะ
การเชื่อมต่อ Osmo Pocket เข้ากับมือถือนั้นทำง่ายมาก ก็แค่สลับหัวพอร์ตเชื่อมต่อให้หันออกมาแล้วเสียบเข้ามือถือได้เลย แอป ฯ ที่ลงไว้ก็จะเปิดขึ้นมาโดยอัตโนมัติและเปลี่ยนมือถือเราให้กลายเป็นหน้าจอควบคุมกล้องในบัดดล

ซึ่งการใช้งานเบื้องต้นก็ตรงไปตรงมา เหมือนใช้บนจอ Osmo Pocket แหละ แต่ UI ต่าง ๆ กดง่ายขึ้น เช่น ถ้าจะเลือกโหมดการถ่ายก็สามารถเลือกจากแถบด้านขวาได้เลย
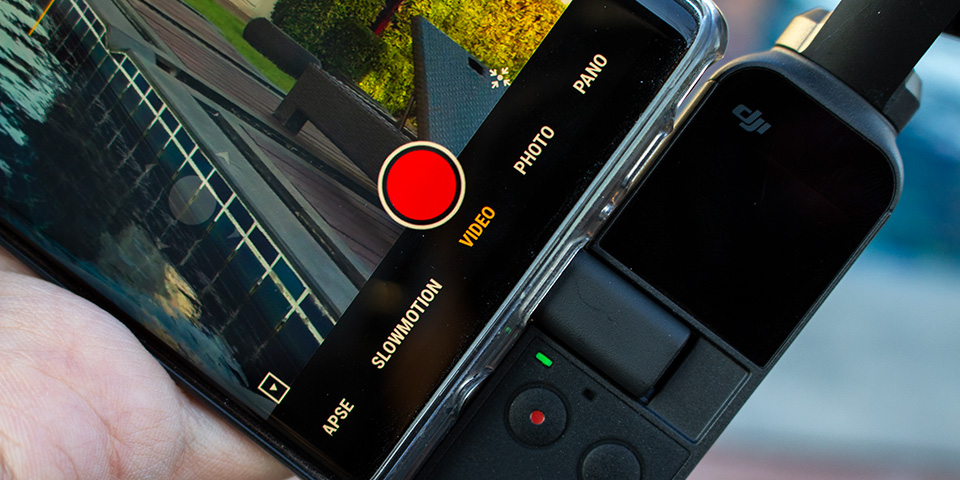
และสิ่งที่ยากเย็นมากอย่างการ Pan กล้อง ก็สามารถทำได้ง่ายมาก ๆ ผ่านหน้าจอมือถือด้วยปุ่ม Joystick ที่ลากไปมาได้เลย
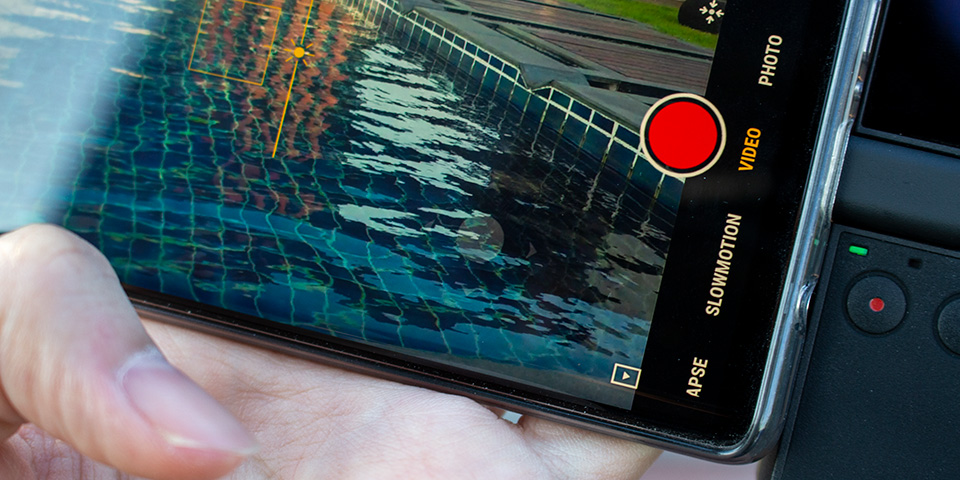
และเพื่อความกระชับของเนื้อหา เราจะขอพูดเฉพาะสิ่งที่มีเพิ่มขึ้นมาบนมือถือแต่ไม่มีใน Osmo Pocket โหมดปกตินะครับ เริ่มต้นด้วยการถ่ายภาพนิ่ง ในโหมดพื้นฐานเราก็สามารถทำทุกอย่างได้เหมือนมือถือ แต่ที่เพิ่มมาคือ บิวตี้โหมด (Glamour Effects) ที่ปรับระดับได้มากขึ้น สามารถตี Grid เพื่อช่วยให้ถ่ายง่ายขึ้น และยังสามารถเปิดดูว่าส่วนไหนของภาพที่ Overexposure ได้ด้วย
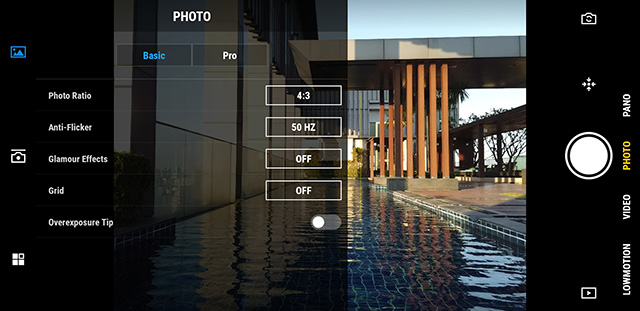
นี่เป็นตัวอย่างของการแสดงส่วนที่ Overexposure ครับ

นอกจากนั้นเรายังสามารถปรับเป็นโหมดโปรที่มีออปชั่นเพิ่มขึ้นได้ด้วย
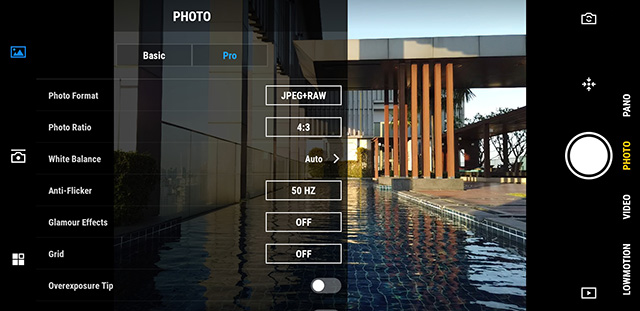
เด็ด ๆ เลยคือ เราสามารถบันทึกภาพเป็นไฟล์ RAW (.DNG) ได้ด้วย เปิด Histogram ก็ได้ เลือกตำแหน่งโฟกัสว่าจะเป็นกระจายทั่วภาพหรือตรงกลาง และยังปรับ White Balance ตามต้องการได้อีกด้วย ซึ่ง White Balance มีให้เลือกตามนี้
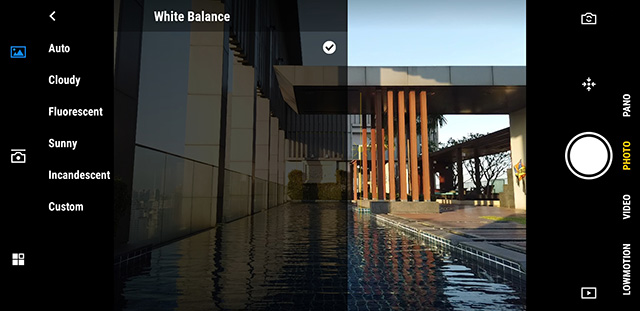
และแน่นอน พอเข้าโหมดโปรเราก็เลยสามารถปรับพวกค่า ISO และ Speed Shutter ได้ตามต้องการ ซึ่ง ISO มีให้เลือกตั้งแต่ 100-3200 ส่วน Speed Shutter ปรับได้ตั้งแต่ 1/8000s ไปจนถึง 8s ครับ
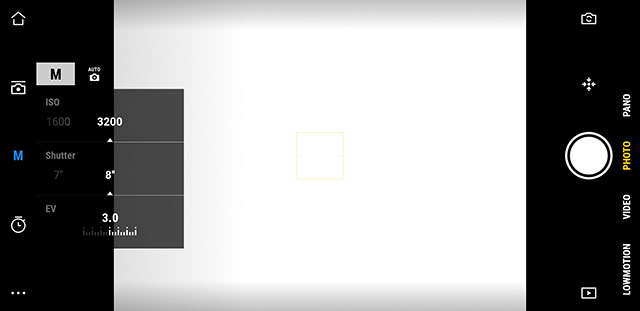
และถ้าเราสลับเข้าโหมดโปรแล้วถอดมือถือออก ค่าต่าง ๆ ก็จะยังถูกจำไว้ที่ตัว Osmo Pocket และจะถ่ายโหมดโปรต่อได้เลยทันที แต่ถ้าต้องการเปลี่ยนค่าอะไรมันก็จะบังคับให้เราออกจากโหมดโปรผ่านหน้าจอ Osmo Pocket ก่อนเพื่อเข้าสู่โหมดเบสิคแล้วทำงานต่อตามเดิม

ตามนี้ครับ คนเล่นกล้องคงชอบโหมดนี้กันมาก นี่เป็นเหตุผลหลักที่เราเสียบ Osmo Pocket เข้ามือถือเลย เพื่อสลับเข้าโหมดโปรครับ
นอกจากนี้ในโหมดการถ่ายแบบอื่นอย่างการถ่ายวีดีโอก็สามารถทำอะไรคล้าย ๆ กันได้ด้วยคือเข้าโหมดโปรได้ แต่ออปชั่นก็จะต่างกันไป อย่างของวีดีโอก็จะสามารถเลือกได้ว่าจะบันทึกวีดีโอเป็นสกุล MOV หรือ MP4 ซึ่งอันนี้สำคัญนะ เพราะถ้าคุณใช้แอนดรอยด์ หากบันทึกเป็น MOV ก็จะเล่นบนมือถือไม่ได้ ต้องมาเปลี่ยนเป็น MP4 ก่อน
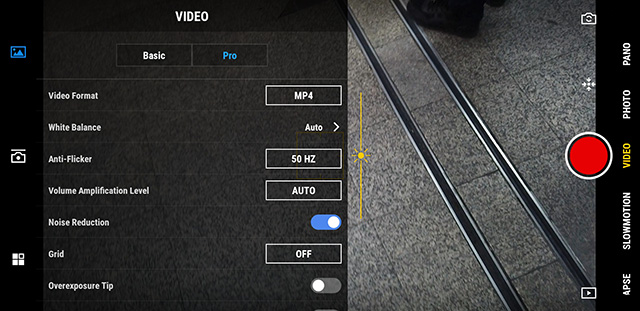
และการถ่ายวีดีโอ เรายังสามารถเลือก Frame Rate ที่หลากหลายขึ้น ตั้งแต่ 24 ไปจนถึง 60 เลย
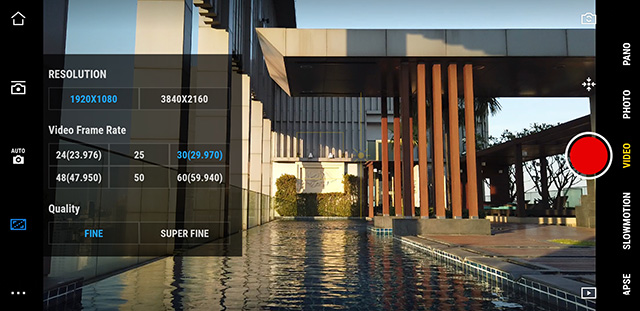
ส่วนพวกค่าชัตเตอร์อะไรพวกนั้นก็สามารถปรับได้เช่นกันครับ แต่มันเหมือนกับโหมดถ่ายภาพนิ่ง ดังนั้นไม่พูดซ้ำเนอะ
สุดท้าย สำหรับโหมด Motionlapse เราสามารถกำหนด "Path" ของการเลื่อนกล้องได้ถึง 4 จุด ไม่ใช่แค่จุดเริ่มกับจุดสิ้นสุดอีกต่อไป
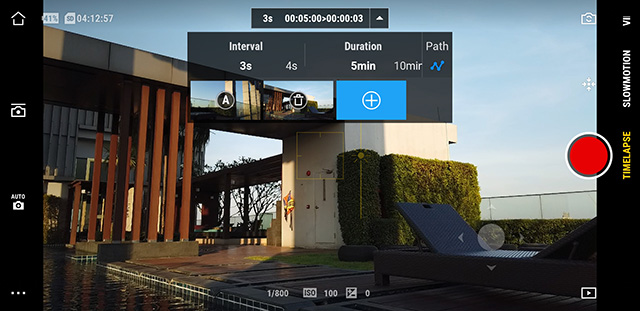
แต่ถ้าจะเสียบกับมือถือถ่ายก็คงต้องหาอะไรยันไว้สักหน่อยนึงนะ เพราะมือถือมันสูงไม่พอดีกับเจ้า Osmo Pocket หรอก เพราะแต่ละเครื่องมันก็ขนาดไม่เท่ากันเนอะ หาอะไรมายันไว้ กล้องจะได้ไม่เอียงเจ้าาา

ส่วนโหมดที่เหลืออย่าง Timelapse เอย Slow Motion เอย ทุกโหมดล้วนสามารถปรับค่าชัตเตอร์กล้องได้หมด ก็สามารถเอาคุณสมบัติต่าง ๆ มายำรวมกันเกิดเป็นผลงานที่หลากหลายได้ตามต้องการเลยครับ
หลัก ๆ ก็เท่านี้ครับสำหรับฟีเจอร์ที่เพิ่มขึ้นมาจากการต่อมือถือ ที่สำคัญเยอะ ๆ คงเป็นการสลับเข้าโหมดโปรแหละ แต่ถ้าไม่นี้ดมากก็แทบไม่จำเป็นต้องใช้มือถือเลยหละ ตัว Osmo Pocket ตัวเดียวก็เอาอยู่ววว
ภาพถ่าย Long Exposure
ก็พูดถึงไปแล้วว่าเราสามารถปรับค่าชัตเตอร์เองได้ ดังนั้นเราก็เลยแอบตั้งกล้องถ่าย Long Exposure ดูว่าคุณภาพภาพเป็นยังไง โดยรูปนี้ถ่ายทั้งหมด 3 Exposures แล้วเอามารวมกันเป็น HDR ด้วย Photoshop ผลออกมาดังนี้ แท่น แท๊นนนนน
ก็ถือว่าโอเคเลยนะ สำหรับคนที่อยากเอาไฟล์ไปเล่น นี่เป็น JPG และ DNG ของรูปนึงที่ถ่ายมาครับ
Timelapse + Long Exposure
เนื่องจากโหมด Timelapse ก็สามารถตั้งค่าชัตเตอร์ได้ ดังนั้นเราก็เลยลองปรับให้มันถ่ายเฟรมละ 1-2 วินาทีดู เพราะอยากให้แต่ละภาพที่ถ่ายมามันดูเป็นเส้น ๆ และนี่คือผลที่ได้ครับ
ก็ลองเอาเทคนิคไปใช้กันได้น้า ได้วีดีโอที่เก๋ ๆ ไปอีกแบบ
การ Import รูปลงมือถือ
เราสามารถโอนรูปจาก Osmo Pocket ลงมือถือได้โดยตรงผ่านแอป ฯ DJI Mimo แค่เสียบเข้าไปแล้วก็กดเข้าไปดูรูปในเครื่อง เราก็จะสามารถเลือกรูป (Select) และกดดาวน์โหลดลงมาได้ทันที
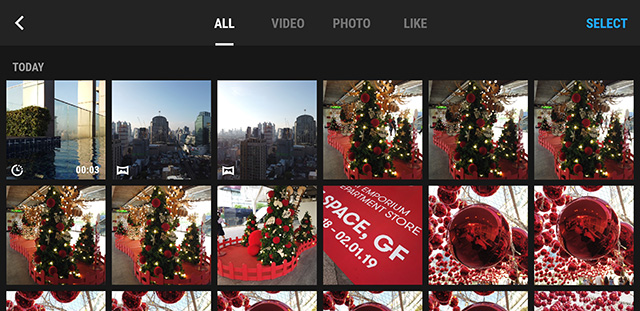
สำหรับพวกรูปนิ่งและวีดีโอก็จะเป็นการก็อปปี้ไฟล์ลงมาตรง ๆ ซึ่งความเร็วที่วัดได้ก็ประมาณ 10MB/s
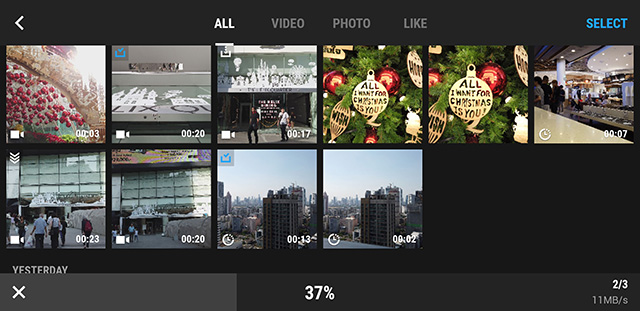
แต่สำหรับภาพ Panorama ระหว่างที่มันก็อปปี้ลงมามันก็จะทำการ Stitch ให้ด้วย ซึ่งก็ใช้เวลาพอสมควร รูปนึงก็เป็นสิบวิอยู่
คำเตือนนึงคือ อย่าไปกดเล่นวีดีโอระหว่างที่กำลังโอนไฟล์ลงมาอยู่ เพราะเคยเจอกับตัวเคสนึงแล้วที่ไฟล์ที่ถูกโหลดมาไม่สมบูรณ์ เล่นแล้วพัง ตัดต่อไม่ได้ ตอนแรกก็นึกว่าพังตั้งแต่ตอนอัด แต่ปรากฎว่าโอนใหม่แล้วทุกอย่างปกติดี ก็ถ้าจะดาวน์โหลดลงมือถือก็วางทิ้งไว้เลยจะดีที่สุดครับ
การตัดต่อวีดีโอด้วยแอป ฯ DJI Mimo
อีกหนึ่งความเจ๋งคือเราสามารถตัดต่อวีดีโอด้วยแอป ฯ DJI Mimo โดยตรงได้ทันที ซึ่งฟีเจอร์ก็พร้อมสรรพสำหรับการทำงานไว ๆ เช่น การ Trim วีดีโอ, ปรับสี, ปรับความเร็ว, เล่นวีดีโอย้อนกลับ, ใส่ Transition ระหว่างคลิป, ใส่ฟิลเตอร์, ใส่เสียงเพลงประกอบ และใส่ Title ให้กับวีดีโอ
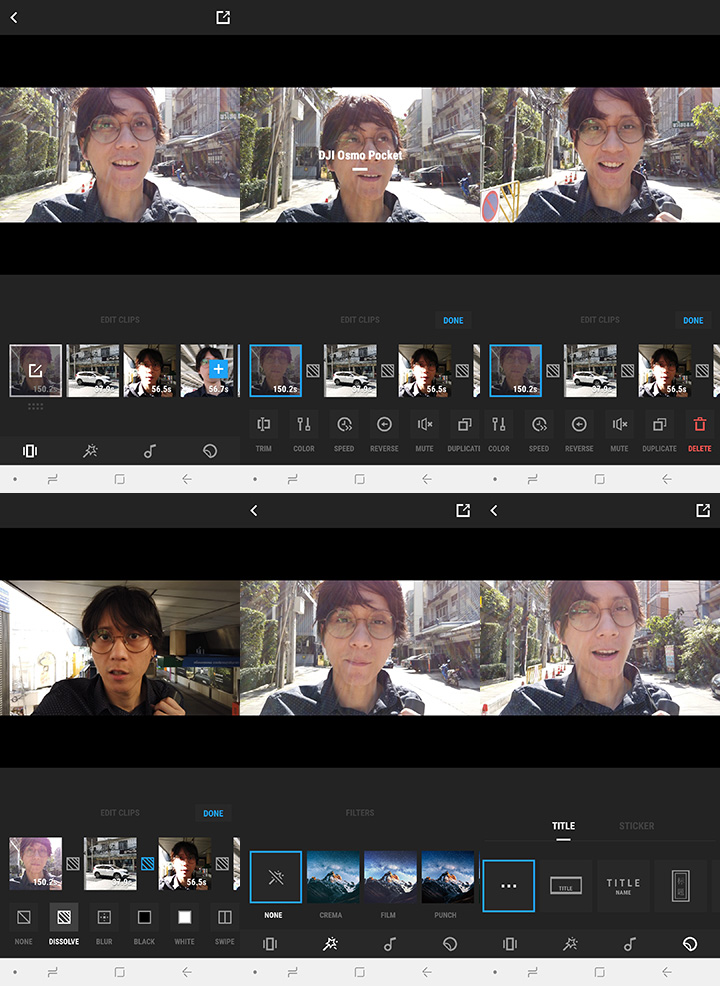
คือครบมาก สามารถทำงานวีดีโอเร็ว ๆ ออกมาได้เลยโดยไม่ต้องมีคอมพิวเตอร์ วีดีโอหลายตัวข้างบนนี้ก็ใช้ DJI Mimo ในการตัดออกมานี่แหละ
แต่อย่างไรก็ตาม ฟีเจอร์ที่มีก็เป็นแค่ระดับพื้นฐานตามที่เห็น ถ้าต้องการ Sound Effect หรือภาพประกอบก็คงต้องใช้คอมพิวเตอร์อยู่ดี
อ้อ มีอะไรที่ไวกว่าอีก ฟีเจอร์ที่ชื่อว่า My Story แค่เลือก Template ที่ต้องการตามด้วยวีดีโอ ที่เหลือแอป ฯ จะสร้างวีดีโอสวย ๆ เก๋ ๆ ให้เลย
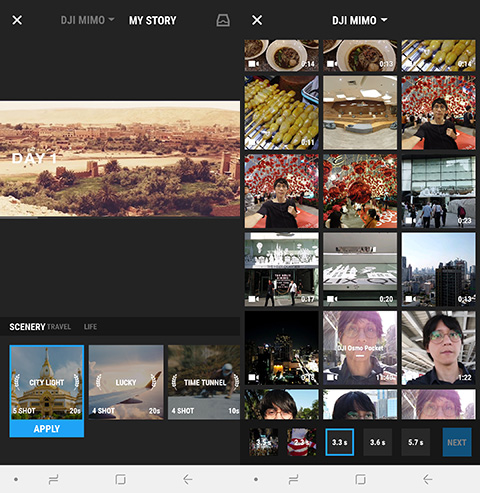
ก็ถือว่า DJI ทำแอป ฯ ตัวนี้มาได้ครบถ้วนมาก ๆ ครับ น่าประทับใจ ๆ
เรื่องของแบตเตอรี่
มีคนถามเรื่องแบตเตอรี่มากันเยอะเพราะไม่ค่อยมีใครพูดถึงกัน ซึ่งสาเหตุที่ไม่มีใครพูดถึงเท่าไหร่ก็น่าจะเพราะว่าแบตเตอรี่ไม่ค่อยใช่ปัญหานั่นเอง ถือว่าแบตอึดมากเลยทีเดียว
โดย Osmo Pocket มาพร้อมแบตเตอรี่ LiPo ขนาด 875 mAh เท่าที่ลองใช้ถ่ายวีดีโอ 1080p/60p ก็สามารถอยู่ได้ราว 100 นาทีสบาย ๆ โดยนับเฉพาะเวลาที่เปิดเครื่อง ถ้าปิด ๆ เปิด ๆ บางทีก็อยู่ได้ครึ่งวันเลย อย่างช่วงที่เราออกไปถ่ายรีวิวหนัก ๆ ในสัปดาห์ที่ผ่านมาก็กลับบ้านมาชาร์จแค่ครั้งเดียว
ส่วนการชาร์จใช้เวลาประมาณ 1 ชั่วโมง 10 นาที เต็มครับ
ความร้อน
ถ่าย 1080p/60fps นานพอสมควร ก็ไม่รู้สึกว่ามันร้อนอะไรนะ แค่อุ่น ๆ จะมีแค่ส่วนของ Gimbal ที่ร้อนกว่าส่วนอื่นเล็กน้อย แต่ก็ไม่ได้แย่อะไร รู้สึกว่า Osmo Mobile ที่เคยใช้ร้อนกว่าตั้งเยอะ
เคส
เคสที่แถมมาต้องบอกว่าออกแบบมาได้ดีมาก สามารถใส่ได้พอดีและพกพาใส่กระเป๋าได้อย่างสะดวกและสบายใจ

ช่องสำหรับชาร์จและช่องเสียบ microSD Card ก็ออกแบบมาให้ใช้งานได้โดยไม่ต้องถอดเครื่องออกจากเคสเลย

ส่วนพอร์ตต่อกับมือถือถ้าหันออกจากตัวเครื่องอยู่ก็ยังสามารถใส่เคสได้อยู่เพราะมีช่องเว้นไว้เพื่อการณ์นี้ (แต่เสียบเข้ามือถือไม่ได้นะ พื้นที่ไม่พอ)

โดยรวมต้องชมคนออกแบบว่าคิดโน่นคิดนี่ไว้เยอะดี ใช้แล้วสะดวกมาก
อุปกรณ์เสริม

ถึงแม้ Osmo Pocket จะฟีเจอร์ค่อนข้างครบและใช้งานได้ด้วยตัวมันเอง แต่ก็เห็นจุดอ่อนหลาย ๆ อย่างที่ถ้าปิดจุดอ่อนเหล่านี้ได้ก็จะทำให้การใช้งานมีความสุขขึ้นมาก และแน่นอน DJI คิดมาแล้ว ... ก็เลยทำเป็นอุปกรณ์เสริมออกมาขายซะเลยยยย มีอะไรบ้างก็มาดูกัน
3.5mm Adapter - เอาไว้ต่อไมโครโฟนภายนอก
Wireless Module - เอาไว้เชื่อมต่อมือถือกับ Osmo Pocket ผ่าน WiFi หรือ Bluetooth ก็จะทำให้สามารถดูภาพจากกล้องจากระยะไกลได้
Controller Wheel - ใช้สำหรับเพิ่มปุ่ม Pan/Tilt ให้กับ Osmo Pocket
ND Filters Set - ใส่ฟิลเตอร์แสงให้กับกล้องเพื่อให้ถ่ายในสภาพแสงต่าง ๆ ได้ดีขึ้น
Charging Case - เคสใส่ Osmo Pocket พร้อมชาร์จไปในตัว และยังมีที่สำหรับใส่ ND Filters Set และ microSD Card สำรองอีกด้วย
Accessory Mount - ชุดหัวต่อกับอุปกรณ์เสริมเกี่ยวกับกีฬาที่มีอยู่แล้วในตลาด
Quick-Release Base - หัวต่อ Osmo Pocket เข้ากับพื้นผิวใด ๆ เช่น หมวกกันน็อค โดยต้องต่อกับ Accessory Mount ด้วย
Extension Rod - ก็ไม้เซลฟี่ดี ๆ นี่เอง แต่ออกแบบมาเพื่อเจ้า Osmo Pocket โดยเฉพาะ มีปุ่มที่จำเป็นอยู่บนไม้เรียบร้อย แถมยังมีที่วางมือถืออีกด้วย ก็จะเป็นอุปกรณ์เสริมที่ช่วยให้ FOV แคบไม่ใช่ปัญหาอีกต่อไป (ด้วยการซื้อเพิ่ม หึหึ)
Waterproof Case - เคสกันน้ำ สามารถทนน้ำลึกได้ถึง 60 เมตร
อุปกรณ์เสริมเหล่านี้ราคาก็ไม่เบาอยู่เหมือนกัน แต่ถ้าอันไหนช่วยเสริมประสิทธิภาพการทำงานได้ก็น่าจะคุ้มกับการลงทุนครับ
Osmo Pocket หรือ GoPro ดี ?
เป็นคำถามที่ทุกคนถาม ขอตอบแบบนี้ "จุดประสงค์ของกล้องทั้งสองนั้นต่างกันพอสมควร"
ก่อนจะตอบได้ว่าจะซื้อตัวไหนดีก็ต้องบอกให้ได้ก่อนว่าจะซื้อเอาไปทำอะไร ?
Osmo Pocket ได้ภาพที่ค่อนข้างตรง แต่ FOV ก็แคบ ในขณะเดียวกัน GoPro ภาพจะ Wide กว่ามาก มี Distortion ถึงแม้จะอยู่ในโหมด Linear ก็ยัง Distort อยู่
เรื่องความนิ่งถึงแม้ทั้งสองตัวจะมี Stabilizer แต่ Osmo Pocket นั้นนิ่งเนียนกว่ามากเพราะมี Hardware ส่วน GoPro จะเป็นการ Simulate ขึ้นมา ถ้าเอาภาพมาเทียบกับ ภาพจาก GoPro นี่ใครก็รู้ว่ามาจาก GoPro แต่ภาพจาก Osmo Pocket นี่คนบางคนนึกว่ามาจากกล้องโปรด้วยซ้ำไป
รูปร่างของ GoPro เหมาะกับงานด้าน Action Cam มากกว่า เช่น ติดบนหมวกกันน็อคหรือดำน้ำ ในขณะที่ Osmo Pocket เหมาะกับการถ่ายไปรอบ ๆ มากกว่า
สำหรับการถ่าย Vlog นั้นจริง ๆ ใช้ได้ทั้ง GoPro และ Osmo Pocket เลย แต่ภาพออกมาจะต่างกัน แล้วแต่ว่าชอบแบบไหน
สรุป ทั้งสองตัวมีข้อดีข้อเสีย บางงานใช้ตัวไหนก็ได้ ในขณะที่บางงานใช้อีกตัวจะดีกว่าครับ ถ้าถามลอย ๆ ว่าตัวไหนดีกว่ากันนี่ตอบไม่ได้หละ ต้องดูจุดประสงค์ก่อนโนะ
สรุป ข้อชอบ-ไม่ชอบ DJI Osmo Pocket
ใช้มาเป็นสัปดาห์ เล่นไปทุกฟีเจอร์ ตอนนี้พอจะสรุปความรู้สึกตัวเองต่อ Osmo Pocket ได้ดังนี้
ชอบ
- พกพาง่ายมาก การหยิบขึ้นมาถ่ายไม่ต้องใช้ความพยายาม ทำให้สามารถหยิบมาถ่ายได้เรื่อย ๆ มีความสุข
- ภาพนิ่งมาก
- เก็บภาพตอนกลางคืนได้ดี
- ถ่าย Slow Motion ได้ยาวไม่จำกัด
- Timelapse / Motionlapse ภาพออกมาดูดีมาก
- มีโหมด Pro ให้ใช้
- ฟีเจอร์ต่าง ๆ ออกแบบมาเพื่อใช้จริง ไม่ใช่ Gimmick
- เสียงจากไมโครโฟนไว้ใจได้
- เสถียร
- แบตอยู่ได้นานในระดับที่คาดหวังไว้
ไม่ชอบ
- FOV แคบไปนิด
- โฟกัสหลุดอยู่เรื่อย ๆ นี่ปัญหาใหญ่เลย ถ้าจะไม่แนะนำให้ใครซื้อก็คงเป็นเรื่องนี้ เพราะถ้าโฟกัสไม่ติด Footage นั้นก็คือเสียไปเลย
- ไม่ชอบการวัดแสงของภาพ
- ถ่ายภาพนิ่งไม่เวอร์ค
- ไม่มีช่องเสียบไมค์ภายนอก ต้องซื้ออุปกรณ์เสริมเพิ่ม
ให้คะแนน Osmo Pocket อยู่ที่ 8.5 เต็ม 10 ให้คะแนนสูงมากสำหรับเรื่องความสะดวกในการพกพาและความง่ายในการใช้งาน ทำให้การถ่าย Vlog นั้นง่ายมาก ๆ รวมถึงความนิ่งของภาพที่ทำให้ภาพดูโปรขึ้นมาก นั่นก็ให้คะแนนสูง แต่หักคะแนนเรื่องของคุณภาพภาพที่ได้ ไม่ค่อยถูกใจสภาพแสงในรูปเท่าไหร่ รวมถึงเรื่องโฟกัสที่บอกไปด้านบนด้วยนั่นเอง
อย่างไรก็ตาม ถ้าคุณเป็น Vlogger และกำลังหากล้องที่ทำให้ภาพดูเนียนดูโปร DJI Osmo Pocket ก็เป็นตัวเลือกนึงที่ดีมากและราคาไม่แพงนัก ใช้แล้วมีความสุขแน่นอนรับรอง แต่อย่าลืมดูก่อนด้วยนะว่ามุมมองภาพเพียงพอกับที่คุณต้องการรึเปล่า
ก็ลองตัดสินใจดูน้าว่าจะซื้อหรือไม่ซื้อยังไง ก็หวังว่าจะมีประโยชน์ เขียนเหนื่อยมาก ...